
Type /s /t 0 into the "Add arguments box" – you'll notice from above that we still have to specify a shutdown delay, but by using "0 seconds" the timer expires immediately.įinally, click "Next" again to review and save your task. Choose "Start a program" and click "Next." Under "Program/script", type shutdown. In our case, we'll automatically shutdown the device at 22:00 every day.Ĭlick "Next" to get to the Action configuration screen. Click Next to make your selection and specify the parameters for your trigger. You can choose between Daily, Weekly and Monthly recurrence, or opt for a one-time event. You now need to define the trigger for the shutdown. In the Actions pane on the right, click "Create Basic Task" and name the task "Shutdown." Click the "Next" button to proceed. Open Task Scheduler by searching for it in the Start menu. A variety of different triggers can be used, although we'll stick to a time-based trigger for this article. Windows' Task Scheduler utility allows you to run programs on a schedule. Method 2: Schedule a shutdown with Task Scheduler
Command shutdown timer windows 10#
Here is an expanded list of commands you can use to schedule a shutdown on Windows 10 using Command Prompt. You can abort the shutdown at any time by running shutdown /a. Either way, Windows will automatically shutdown, forcing closure of all programs, when the timer expires. Alternatively, lock it and walk away from it, leaving background tasks to finish up. You can now close the Command Prompt and keep using your PC.

The delay is specified in seconds as the value after /t in the command – change this number to alter how long Windows will wait before shutting down.
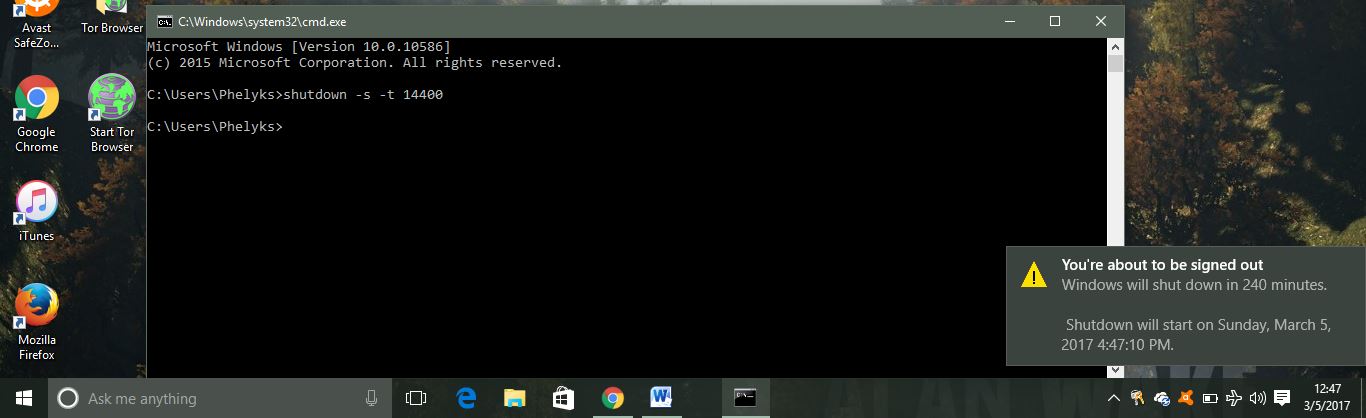
You'll see a warning that your device will shutdown in 5 minutes.

The syntax for the shutdown command is as follows: Launch Command Prompt from the Start menu (type "cmd" into the search box) to begin using this method. The simplest way to add a one-time shutdown timer is by invoking the shutdown using Command Prompt. In this guide, we'll show you two methods to allow you to schedule an automatic shutdown, either on a single occasion or on a regular timetable. When you want to schedule a shutdown on Windows 10, you can shutdown on a timer lets you step away from your device without having to cancel long-running tasks.


 0 kommentar(er)
0 kommentar(er)
